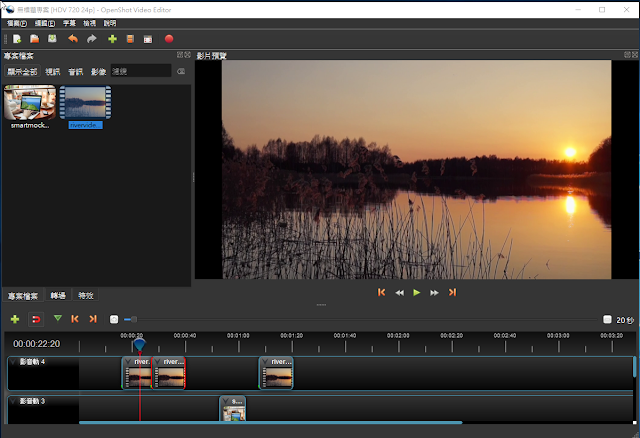一 看ping 伺服器IP能否ping通。 這個實際上是看和遠端sql server 2000伺服器的物理連接是否存在。 如果不行,請檢查網路,查看配置,當然得確保遠端sql server 2000伺服器的IP拼寫正確。 二 在Dos或命令列下輸入telnet 伺服器IP 埠,看能否連通。 如telnet 202.114.100.100 1433 通常埠值是 1433 ,因為1433是sql server 2000的對於Tcp/IP的預設偵聽埠。 如果有問題,通常這一步會出問題。 通常的提示是「...... 無法打開連接,連接失敗"。 如果這一步有問題,應該檢查以下選項。 1 檢查遠端伺服器是否啟動了sql server 2000服務。 如果沒有,則啟動。 2 檢查伺服器端有沒啟用Tcp/IP協定,因為遠端連線(通過網際網路)需要靠這個協定。 檢查方法是,在伺服器上打開 開始功能表-> 程式-> Microsoft SQL Server-> 伺服器網路公用程式,看啟用的協定裡是否有tcp/ip協定,如果沒有,則啟用它。 3 檢查伺服器的tcp/ip埠是否配置為1433埠。 仍然在伺服器網路公用程式裡查看啟用協定裡面的tcp/ip的屬性,確保預設埠為1433,並且隱藏伺服器核取方塊沒有勾上。 事實上,如果預設埠被修改,也是可以的,但是在用戶端做telnet測試時,寫伺服器埠號時必須與伺服器配置的埠號保持一致。 如果隱藏伺服器核取方塊被勾選,則意味著用戶端無法通過枚舉伺服器來看到這台伺服器,起到了保護的作用,但不影響連接,但是Tcp/ip協定的預設埠將被隱式修改為2433,在用戶端連接時必須作相應的改變。 4 如果伺服器端作業系統打過sp2補丁,則要對windows防火牆作一定的配置,要對它開放1433埠,通常在測試時可以直接關掉windows防火牆(其他的防火牆也關掉最好)。 5 檢查伺服器是否在1433埠偵聽。 如果伺服器沒有在tcp連接的1433埠偵聽,則是連接不上的。 檢查方法是在伺服器的dos或命令列下面輸入 netstat -a -n 或者是netstat -an,在結果清單裡看是否有類似 tcp 127.0.0.1 1433 listening 的項。 如果沒有,...